-
Connecting to the Wired Network
Wired networking using the wall port gives you the fastest connection to the campus network. Please connect your computer to the wired network for the best Zoom remote classroom experience.
Most desktop computers and many notebook computers have an Ethernet network port for wired access. The network port is located on the back of desktop machines, and on the back or on the side of notebook computers.
If your computer does not have a network port, you can purchase a USB to Gigabit Ethernet Adapter at most retail stores or online.
Your residence hall bedroom has a red Ethernet patch cable that can be used to connect a computer to the wall port. You can also purchase these at most retail stores or online; select a CAT6 patch cable.
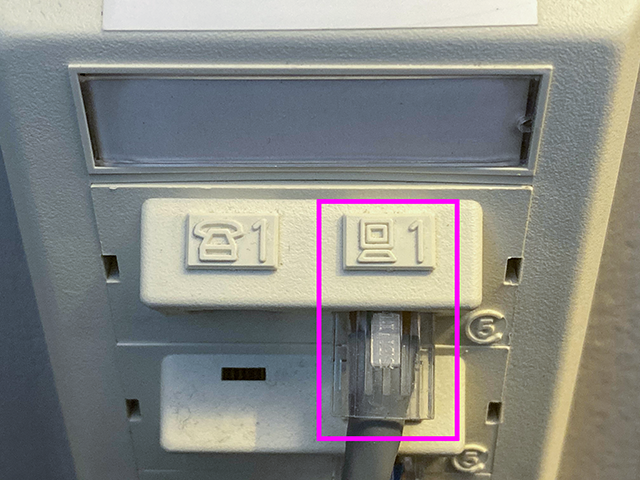
Follow these steps to connect your computer to the network wall port.
- Turn off the computer.
- Locate the network wall port in your room.
- Insert one end of the network cable into the Ethernet port on your computer. (It does not matter which end you use; they are both the same.)
- Insert the other end of the network cable into the network wall port that has a computer icon.
- Turn on the computer and log on.
-
Connecting computers, tablets and smartphones to the Wireless Network
All student residence halls have wireless networking (Wi-Fi) available.
Please be aware that connecting your residence hall computer to the wired network provides faster performance than Wi-Fi. Be sure to use the wired network for the best Zoom remote classroom experience.
Most notebook computers and many newer desktop computers have wireless networking built in.
Please visit the Wireless Networking Program page for information about the wireless networks available on campus. For the best wireless performance, please connect to CUA-SECURE, not CUA-GUEST.
Please view the "Internet support articles" section of this FAQ for links on how to configure your computer to use wireless networking.
-
Internet support articles for getting your computer or smart device connected
-
Moving in? Missing a cable or adapter?
If your room is missing the red Ethernet cable for wired networking, please first check the drawers.
Newer computers may not have an Ethernet port, in which case you need a USB to Ethernet adapter.
During the move-in period at the start of the semester, your RHO office has some extra Ethernet cables and adapters for wired networking.
You can also purchase these at most big box stores or online retail stores that sell electronics.
-
Connecting other devices to the Wireless Network
If you want to connect your non-computer devices such as streaming devices, smart speakers, etc. that do not have a built-in web browser to a campus wireless network in your residence hall room, you will need to follow these instructions
**How to Connect Your TV or Game Console to the "internet" Network with Hidden SSID (No Password)**
**Step 1: Find Your Device's MAC Address**
- Start by locating your TV or game console's MAC address. The process for finding the MAC address may differ between devices, but here's a general guide:
- For most TVs or game consoles, navigate to the device's settings menu.
- Look for a section related to network settings, network information, or device information.
- You should find the MAC address listed. It's typically a string of letters and numbers in the format XX:XX:XX:XX:XX:XX.
**Step 2: Register Your Device's MAC Address**
- Open a web browser on a computer or mobile device and go to the registration website: [Device Registration Form](https://docs.google.com/forms/d/e/1FAIpQLSffl02HSyStTVlbBEA5wRBM0iv9UXnMXYkkrVA56hXiForKaw/viewform).
- In the form, you'll likely be prompted to enter the following information:
- Your name (if required).
- Your contact information (if required).
- The MAC address of your TV or game console.
- Fill in all required fields accurately, especially the MAC address.
- Review the information to ensure it's correct.
- Submit the form to register your device's MAC address.
**Step 3: Connect to the "internet" Network**
- Now that you've successfully registered your device's MAC address, you can proceed to connect to the "internet" network:
- Turn on your TV or game console.
- Access the Wireless Network Settings in the device's settings menu.
- Look for an option to "Search for Networks," "Scan for Wi-Fi," or similar.
- Choose "Manually Add Network," "Add Hidden Network," or "Other Network."
- Enter the network name (SSID) as "internet" (all lowercase).
- Save your settings and initiate the connection.
- Since your device's MAC address is now registered, it should connect without requiring a password.
**Step 4: Confirmation**
- Once connected, you should see a confirmation message indicating that your TV or game console is now connected to the "internet" network. You should have access to the internet without the need for a password.
These steps should help you successfully connect your TV or game console to the "internet" network with a hidden SSID after registering your device's MAC address. -
Additional Information
Where can I learn more about how to protect my computer from viruses and spyware?
To better protect your computer and your data, please make sure you have taken the actions recommended on our Security and Privacy page.
Each computer that connects to any network should
- be configured to download and install operating system updates automatically,
- be running up-to-date antivirus software, and,
- have a software firewall enabled.
I have an Apple computer. Do I still need to run antivirus software?
Yes, we recommend that Apple macOS computers run antivirus software.
Can I attach my video game console to the network?
Yes, video game consoles such as the Sony PlayStation, Microsoft Xbox or Nintendo Wii may be attached to the campus network. You will get the best performance by using the wired connection in your room.
Can I attach my wireless printer to the network?
The university does not support Wireless printing. If you wish to use a personal printer in your dorm the easiest way is to connect your printer to your computer is directly with a USB cable. You can get a USB cable in the Barnes & Noble bookstore or any "big box" store like Best Buy or Target.
How can I connect my other, non-computer devices to the wireless network?
If you do want to connect your non-computer devices to a campus wireless network, you will need to register the device's network interface hardware ("MAC") address using our Internet Device Registration Form. Please refer to your device's network settings menu interface, documentation or manufacturer's support website to learn how to find its MAC address. Once you are registered, you will receive additional instructions for connecting your device.
Can I use my own network equipment in my room?
No. Only university-owned network equipment may be attached to the campus network, including ResNet, since such equipment can interfere with the normal operation of the network. This means that you may not attach your own routers; managed switches; hardware firewalls; wireless access points; storage devices such as Western Digital My Cloud; or other network equipment.
But there is one exception to this: you can use an unmanaged, wired-only switch so that your computer, game console, streaming device and/or smart TV can share a wired port. Here are some 5-Port Gigabit Ethernet Switch models that we recommend:
DLink DES-105
Linksys LGS105
Netgear GS305
TRENDnet TEG-S50gDo not connect a network device that has wireless to your wall port!
Can I run my own server in my room?
No. Your computer or other network device must not offer any services designed to be accessed by others on the network.
